連絡先交換や支払いなどでも目にする機会が多いQRコード。
見た目はとても複雑そうですが、
瞬時に情報を得ることが出来てとても便利ですよね。
そんなQRコードには様々な読み取り方法があります。
一般的な方法は
スマートフォンでQRコードのアプリを使った方法です。
お手持ちのスマートフォンで
QRコードの読み取りに対応しているアプリをダウンロードします。
画面中央にQRコードを持って来てかざすと
読み取ることが出来ます。
これは他のスマホ等の媒体や
何かにプリントされたものをスキャンする方法ですね。
ただし最近当たり前になってきたのが、
スクショや写真で保存したQRコード。
このQRコードは画面上に表示されます。
これらはどうやって読み取ればよいのでしょうか?
画面上のQRコードもアプリで読み取り可能!
画面上のQRコードも、一般的な方法と同様に
アプリを使って読み取ることが出来ます。
ここではiPhoneでもAndroidでも対応している
「クルクル」というアプリを例にご説明します。
アプリ「クルクル」で画面上QRコードを読み取る方法
- アプリを開いて画面左上の写真アイコンをタップしてカメラロールを開く
- 読み取りたいQRコードを選択
- QRコードが読み取られ、QRコード内の情報が表示される
とっても簡単に読み込むことが出来ます。
「クルクル」というアプリは
対応しているQRコードの種類が多く、
読み取りが速いということで
QRコードのアプリでは人気となっています。
アプリをお探しの方はこのアプリをダウンロードしてみてください。
QRコード読み取りは既存アプリも可能!アンドロイド・iPhoneの方法
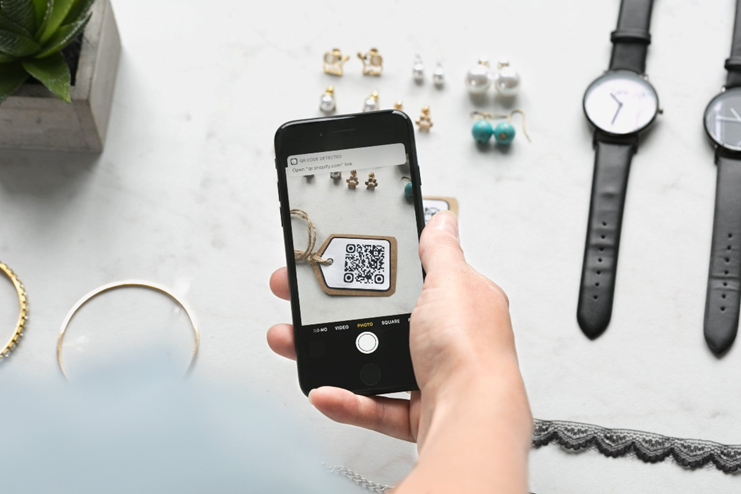
アプリで読み取る方法をお伝えしましたが、
ダウンロードをするのが面倒だと感じる方もいるでしょう。
大丈夫です、既存のアプリで読み取ることが出来ます。
これからお伝えする方法は、
スクショを撮らなくてもWeb画面上であれば
簡単に開くことが出来ます。
逆にいうと写真など
スクショして保存してあるものは
この方法では開かないので注意です。
iPhoneとAndroidで方法が異なるので、
それぞれの方法についてご説明します。
iPhone(アイフォン)
「Safari」を使った方法です。
やり方とても簡単です。
QRコードを長押しして「URLを開く」をタップするだけです。
Android(android)
Googleの公式アプリ、「Googleレンズ」を使います。
- 画面に表示されたQRコードを長押しで「画像を共有」を選択
- 一覧より「レンズ」を実行し、Googleレンズのアイコンを選択
- QRコードの内容が表示され、そのまま開くことができる
どちらもとても簡単な方法ですね。
私もiPhoneで試してみましたが、
こんな簡単な方法をすっかり見落としていたので、
今までよりも楽に読み込めるとわかって感動しました。
基本的にどのQRコードにも対応していて、
端末に保存する手間がなくなったので便利です。
QRコード読み取り方法!パソコンでも読み込めるの?

QRコードの読み取りといえばスマートフォンが主流ですよね。
パソコンを使っている方は、
わざわざスマホで読み取ったものをパソコンに共有していませんか?
実はパソコンでも簡単に読み込むことができます。
ブラウザー利用でのQRコード読み取り方法
まずお伝えするのは
アプリのダウンロードをせずに
ブラウザーを使ったシステムでの読み取り方法です。
その為、Windows・mac関係なく利用することができます。
使用するのは、
システムエクスプレス株式会社が公開している
「QRコードをパソコンで読み取る」です。
- 「ファイルを選択」をクリック
- 読み取りたいQRコードが記載されている画像を選択
- 「開く」をクリック
- 「QRコードを読み取る」をクリック
- 「QRコードの読み取り結果」と書かれた下に読み取り結果が表示される
これもとても簡単ですが、
QRコードを画像として保存しておく必要があります。
では、パソコンの画面上にあるQRコードをそのまま読み取る方法があるのか?と疑問に思う方もいるでしょう。
パソコン画面上のQRコード読み取り方法
こちらはちょっとした裏技を使えば、可能な方法があります。
使用するのは
PC版Google Chromeの拡張機能の一つ
「QR Scanner」です。
ご自身のパソコンに
Google Chromeが入っていない方は
まずそちらをダウンロードしましょう。
Google Chromeダウンロードが完了していたら「QR Scanner」を追加します。
- Google Chromeでウェブストアにアクセス
- 左上にある検索ウィンドウに「QR Scanner」と入力して検索
- 検索結果の中から「QR Scanner」をクリック
- 右上にある「Chromeに追加」をクリック
- 「拡張機能を追加」をクリック
これでインストールが完了しました。
Google Chrome右上にある
[拡張機能のマーク]をクリックして[QR Scanner]を探しましょう。
ピンのマークをクリックすると
ピン留めされて使いやすくなるのでおすすめです。
続いてはこの機能を使ったQRコードの読み取り方法をご説明します。
- 読み取りたいQRコードが記載されているWebページを開く
- QR Scannerを開いて「Current Tab」をクリック
- ウィンドウの下の方にQRコードのスキャン結果が表示されるので、クリックでそのページに移動できる
このようにとても簡単に
画面上のQRコードを読み取ることが出来ます。
画面内に複数のQRコードがある場合は
上手く読み取れない可能性があるので、
1つだけ表示されるように調整してください。
まとめ
今回は、画面上のQRコードの読み取り方法についてご紹介してきました。
スマホのみならず、パソコンでも読み取る方法があったことは驚きでした。
今回お伝えした方法を上手く活用してスムーズにQRコードを読み取ってみてください。






