連絡先や宣伝等のチラシ、コンサートのチケットや決済などでよく使われるQRコード。
読み込むだけで簡単に情報を得ることが出来てとても便利ですよね。
一見複雑そうに見えますが、サイトやアプリを使ってQRコードを作成することが出来ます。
さらにはなんと、あのExcelでもQRコードを自分で作成することが可能です。
ご自身のパソコンやタブレット等にExcelが入っていれば、無料で出来ちゃいます。
どのようにして作成するのか、その方法について解説していきたいと思います。
【QRコード作成】エクセルで簡単に出来るやり方
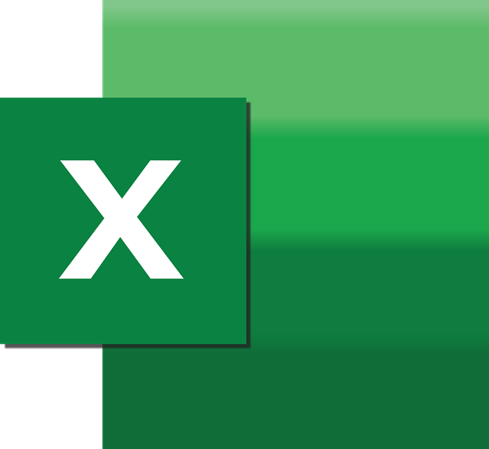
それでは早速、ExcelでのQRコードの作成についてご説明します。
作業に入る前にあらかじめ開発タブを開くようにしてください。
[開発タブの表示方法]
- 【ファイル】タブ→【オプション】タブ→【リボンのユーザ設定】を選択
- 【メイン タブ】の下の【開発】にチェクを入れて【OK】押す
[QRコード作成方法]
- 【開発】タブ→【挿入】→「ActiveXコントロール」の【コントロールの選択】の順に選択
- 「コントロールの選択」ダイアログボックスが表示されたら【Microsoft BarCode Control 16.0】→【OK】押す
- マウスポインターが十時になるのでShiftを押しながらドラッグして正方形にする
- 「Microsoft BarCode Control 16.0のプロパティ」ダイアログボックスが表示されたら「スタイル」→【11-QRコード】→【OK】押す
- サンプルQRコードを右クリック→【プロパティ】を選択
- 「プロパティ」イアログボックスが表示されたら「Value」にURLを入力し【×】押す
これでExcel にてQRコードが完成しました。
実際にQRコードリーダーや
スマホのカメラアプリで読み取れるかどうか
確認してみましょう。
私も実際にExcelでQRコードを作成してみました。
普段あまり使用しないところが出てきたので
タブを探すところが少し苦戦しましたが、
作ってみると意外と簡単に感じました。
読み込みも試してみましたが、問題なく出来ました。
一般的な白黒のシンプルなQRコードであれば、
サイトやアプリを使わなくてもExcelで充分作成が可能です。
QRコード作成はワードでも出来る!こんな機能もあるんだ
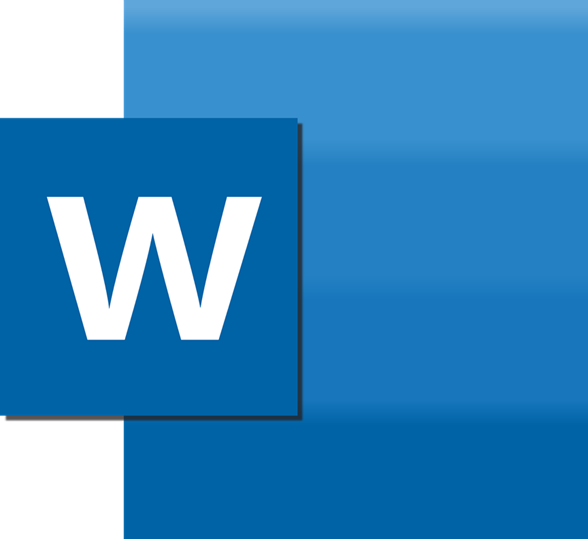
ExcelでQRコードを作成出来ることが
分かりましたが、なんとWordでも作成可能なのです。
一体どのようにして作成するのでしょうか?
ちょっとした裏技を使えば、簡単に出来ちゃいます。
その裏技とは、追加機能「アドインを入手」するということです。
それでは、WordでのQRコード作成手順を解説します。
- 【挿入】タブ→「アドインを入手」を選択
- 「QR」で検索し「QR4 Offie」を選択して【追加】を押す
- URLを入力
- 色やサイズを調整
- プレビューで確認してOKなら【インサート】を押して書き出して完成
Wordでは色の調整ができるという点が
Excelとの違いだと思います。
QRコード読み取る際に
コントラストがはっきりしていないと
読み取れないことがあるので、
色を変更する際は注意してください。
こちらも実践してみたところ、
読み取りも問題なく出来ていてとても簡単に作れました。
チラシなどを作成していて
QRコードを入れたいときにサイトやアプリを使うと、
作ったものをダウンロード→取込という作業が必要になります。
ですが、この手順を習得すれば
すべてWord上で完結するので、
だいぶ作業が楽になるのではないでしょうか。
まとめ
ExcelとWordでのQRコード作成方法についてご紹介してきました。
2つとも仕事を中心によく使われているツールですよね。
普段使用されている方も新たな発見があったのではないでしょうか。
私も今回この記事を作成するまでは
このような方法があることを知らなかったので、
ExcelとWordの活用の幅が広がったように思います。
この方法・裏技を使って、
皆さんもQRコードを作成する際にぜひ活用してみてください。


